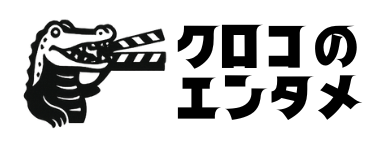AudialsはWindows専用のソフトで、Mac OS上では動作しません。しかし別のソフトを使うことでMac OS上でもAudialsが利用できるようになります。
それはMac上にWindowsの仮想環境を作ってしまうことです。
仮想環境と聞くと難しく聞こえるかもしれませんが、今回紹介する方法はアプリを使用した方法なので、知識のない方でも簡単に使えます。
どれも信頼性の高い方法なので「Windowsのためだけに新しいPCを買い換えるのはちょっと…」とお考えのMacユーザーはぜひ参考にしてください。
Audialsを利用したNetflixの録画方法はこちらでも紹介しています。
「Boot Camp」を介してAudialsを利用する

Mac上でWindowsを利用するのに最も簡単でお金のかからない方法が「Boot Camp」による仮想環境です。Boot CampはApple純正のアプリで、Macを購入した最初の段階から入っているアプリで無料で使えます。(切り替えも可能)
Boot Campのアプリは、「Finder」→「アプリケーション」→「ユーティリティ」の中から見つけられるはずです。見つからない場合は、Finder内の検索窓から「Boot Camp」をと打ち込み探しましょう。
ただ1点注意点として、Boot Campが使用可能なのはIntelチップが使われているMacのみで、「M1チップ」が使われているMacでは動作しません。M1のMacのお使いの方はこの次に紹介する方法でのWindowsの利用がおすすめです。
Boot Campの詳細なダウンロード手順については、Appleの公式HP「MacにWindowsサポートソフトウェアをダウンロードしてインストールする」を参考にしてください。
「Parallels Desktop」を介してAudialsを利用する

IntelMacとM1Macの両方でWindowsが使える仮想環境としておすすめなのが、Parallels Desktop(パラレルズデスクトップ)です。
BootCampはMacのOS自体をWindowsにしますが、Parallelsはアプリを開いているような感覚でWindowsを動かせます。
「Parallels Desktop」もBoot Campと同じく仮想化ソフトの仲間で、1つのPCの中で複数のOSを同時に動かせるソフトです。
こちらはApple純正のアプリではなく、外部の会社のソフトですが、Microsoftのゴールド認定パートナーで信頼性も高いです。
ライセンス料として年間で8,345円(月額700円)ほど必要になりますが、無料トライアルにも対応しているので、ダウンロードすればその日にMacでWindowsを動かせます。
東京にオフィスも構えており、日本語によるお問い合せも可能なため、サポート体制も万全です。
>> パラレル公式サイトはこちら録画・録音データをMacに移動させるには
Audialsには録画や録音したデータをさまざまなファイル形式(MP4、MP3、MOVなど)に変換できる機能があります。
MP4やMP3などのファイルは、MacでもWindowsでも扱いは同じなので、データをMacに移動することも可能です。
Windows側で保存した録画・録音データをMac側に共有するには、エクスプローラー内の「Macintosh HD」ドライブ内ファイルにドラッグするだけで移動できます。

※画像はBoot Campのものです。
MacでAudialsを利用するときの注意点
MacでAudialsを利用するときは
- GoogleChromeブラウザである必要がある
- Macにある程度のスペックが求められる
の2点に気をつけましょう。
Macのスペックについては、よほど低スペックでなければ動くはずですが、「Audials」と「Parallels Desktop」を利用する場合は、メモリが4GB以上あると安心です。
また、Appleのブラウザアプリである「Safari」はWindows上では利用できません。「Internet Explorer」はAudialsに対応していないうえ、サポートも終了しているので、Google Chromeを利用するようにしましょう。
![]()
画面キャプチャーソフトには運営元のはっきりしていないフリーソフトもいくつか存在しますが、本当に安全の保証がないのでおすすめはしません。
[box05 title=”メモ”]フリーソフトでは性能が弱く録画を試みても弾かれてしまって動作しないことも。Audialsではただの画面録画ではなく、キャプチャーボードからの録画を行うので、制限に引っ掛からずに高品質な動画や音楽を保存できるという点でもおすすめできます。[/box05]